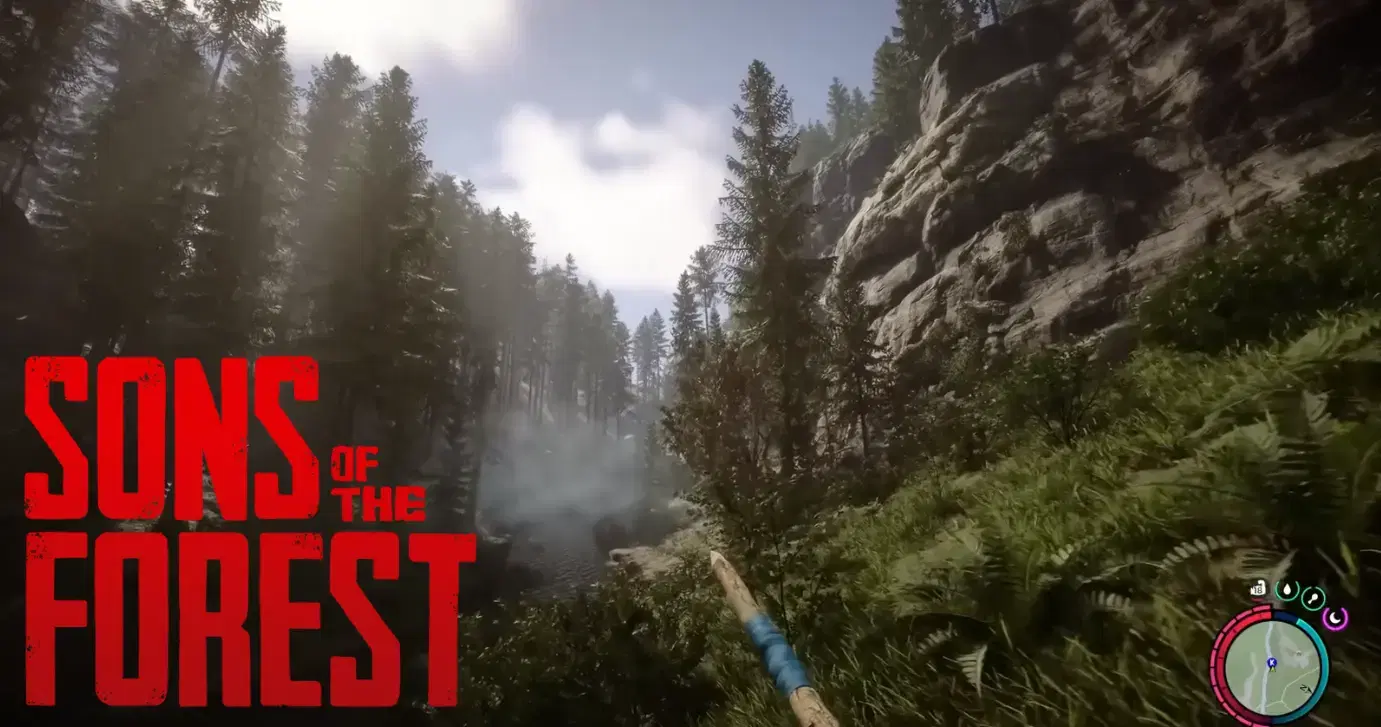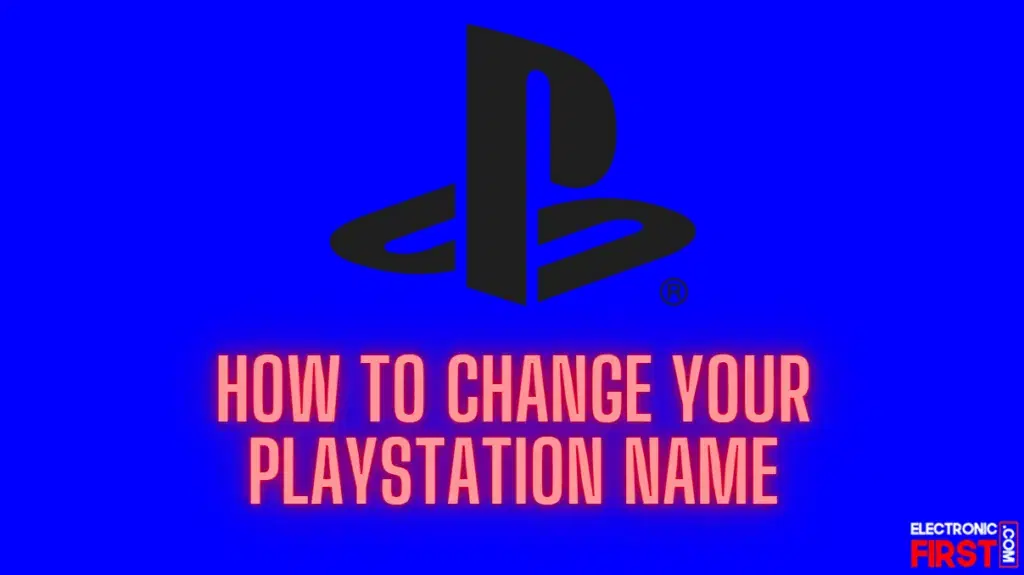What is the Error PlayStation store ce-112840-6? And how to fix it?

Article’s Summary
- Sometimes, the CE-112840-6 error can be a result of issues on Sony’s end, such as temporary server glitches or scheduled maintenance.
- Learn about practical troubleshooting steps to fix it and get you back to gaming bliss.
- Network status and testing your internet connection to ensure you’re not facing server or network-related issues. Keep your PlayStation console’s system software up-to-date to avoid any conflicts with the Store’s services.
- Remember, when facing the CE-112840-6 error, it’s crucial to approach the troubleshooting process with patience and a systematic approach.
Have you ever encountered the frustrating PlayStation Store CE-112840-6 error on your beloved console? If so, you’re not alone. This pesky error, known as “Playstation store ce 112840 6 ps5”, can be a real buzzkill, preventing you from accessing the PlayStation Store and enjoying your favorite games, add-ons, and downloadable content. But fear not, because in this article, we’re diving deep into the world of CE-112840-6 to uncover its mysteries and equip you with practical, human-friendly solutions to fix it. So, sit back, relax, and get ready to conquer this error and get back to gaming bliss on your PS5.
What is PlayStation Store Error CE-112840-6?
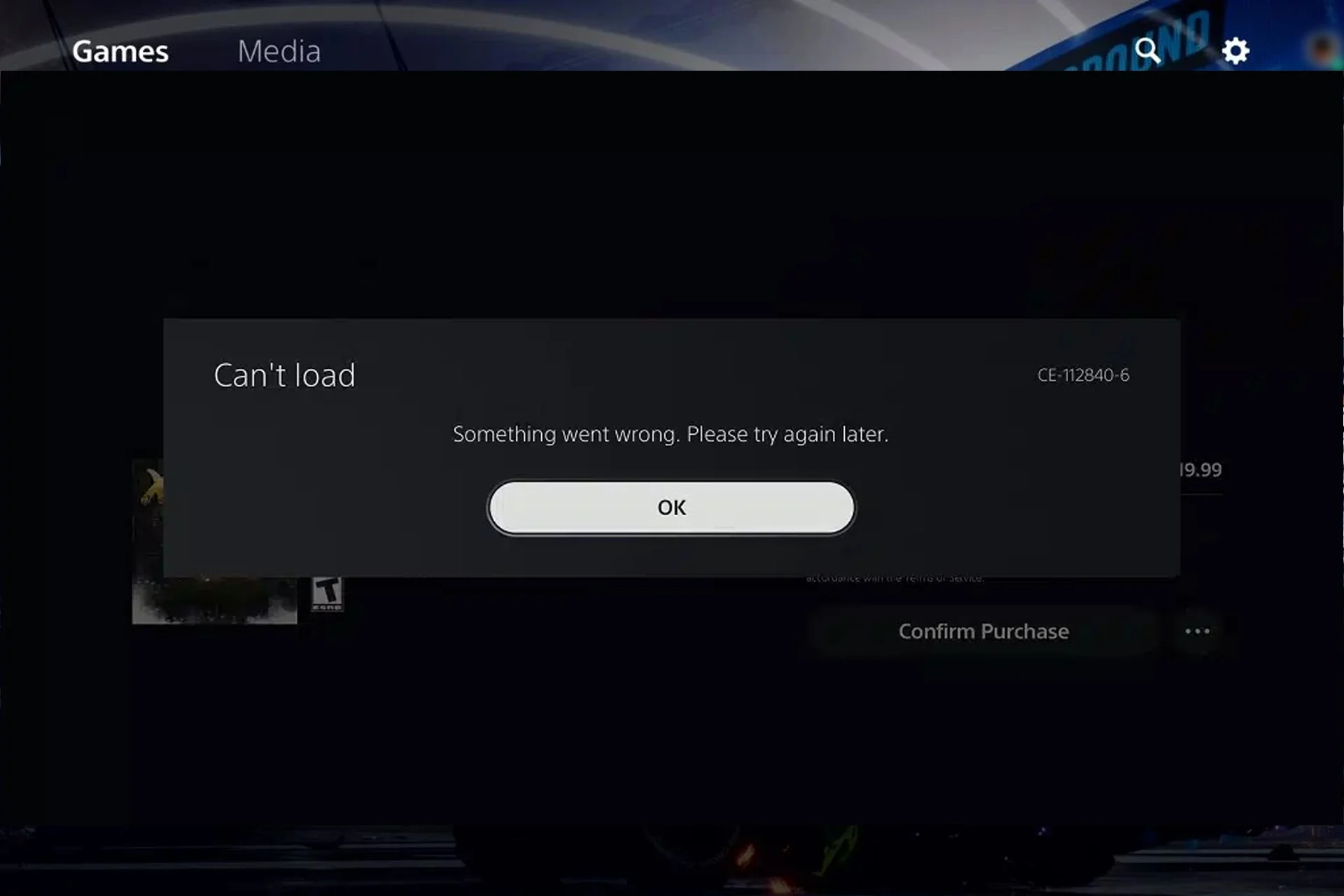
The CE-112840-6 error is a well-known and frustrating error code that may appear when users attempt to access or purchase content from the PlayStation Store. This error can manifest on various PlayStation consoles, including the latest PS5. When encountering Playstation store ce 112840 6 ps5, users often find themselves unable to browse the store, view product details, or make purchases, effectively limiting their gaming experience.
Experiencing the CE-112840-6 error can be disheartening, as it seemingly emerges out of nowhere, hindering users from enjoying their favorite games, add-ons, and downloadable content. However, by gaining a deeper understanding of the possible reasons behind this error, we can confidently troubleshoot and resolve it.
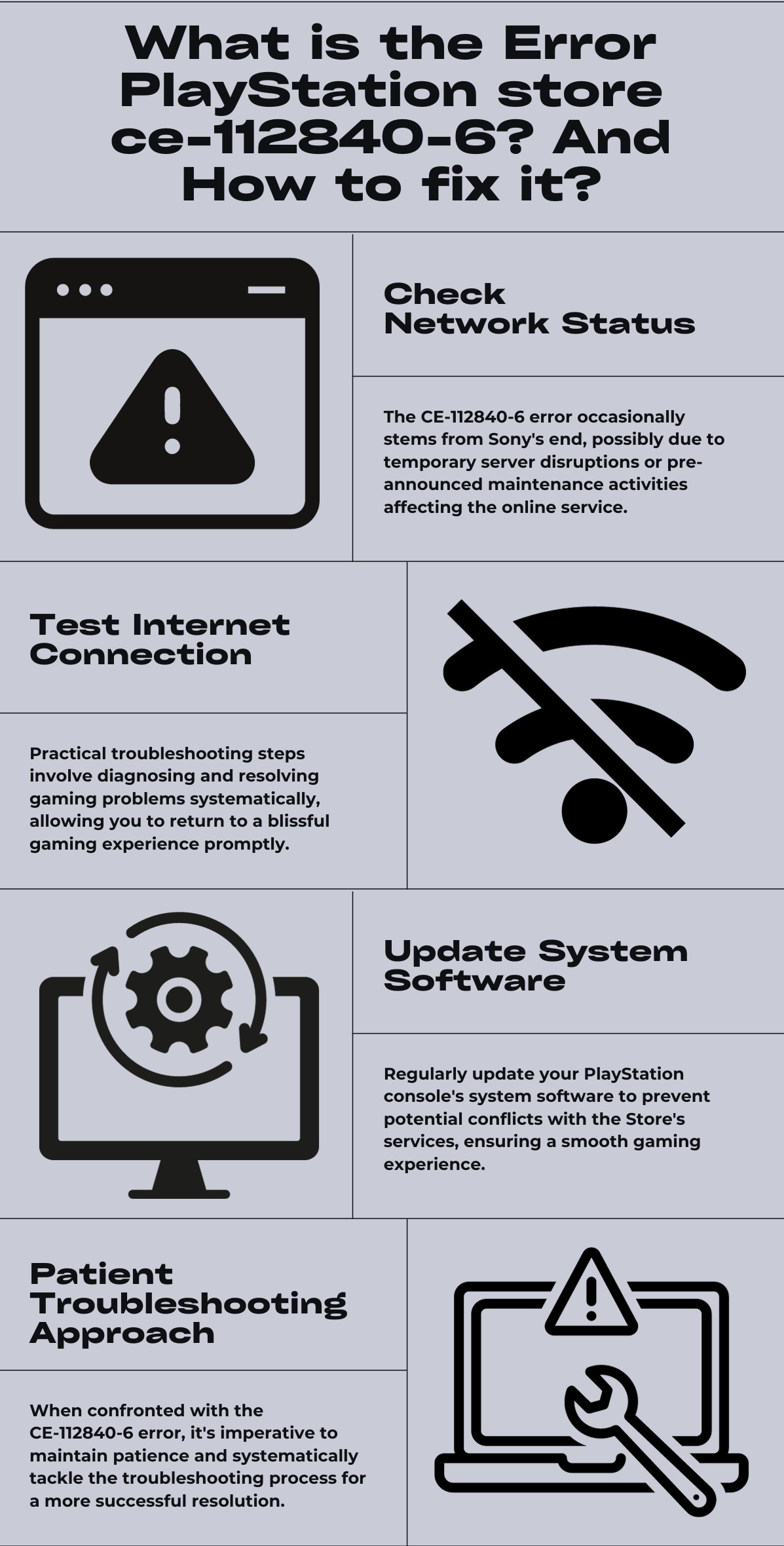
Common Causes of CE-112840-6

Server Issues: Sometimes, the CE-112840-6 error can be a result of issues on Sony’s end, such as temporary server glitches or scheduled maintenance. When these server problems occur, they can disrupt the smooth connection between your console and the PlayStation Store servers. It’s like trying to take a shortcut on a road that’s under construction – you end up stuck and frustrated.
Internet Connection Problems: Our internet connection can be another culprit behind this pesky error. If our connection is unstable or weak, it’s like having a shaky phone call with a friend – the communication with the PlayStation Store servers becomes unreliable. Slow download speeds, packet loss, or high latency can all contribute to this communication breakdown, leading to the CE-112840-6 error code popping up.
Outdated System Software: Outdated system software can also be to blame for this issue. Our beloved PlayStation consoles need regular software updates to stay on top of their game. If we forget to update our system, it’s like using old-fashioned equipment in a modern world – conflicts with the Store’s services may arise, and the error messages like CE-112840-6 come knocking on our virtual door.
DNS Settings: Now, let’s talk about DNS settings – the unsung heroes that help our consoles communicate with the PlayStation Store servers smoothly. But if our DNS settings are incorrect or misconfigured, it’s like having a conversation with someone who speaks a different language – the communication becomes confusing, and that’s when the CE-112840-6 error decides to join the conversation.
Playstation Can’t Load CE-112840-6
When this pesky error strikes, it’s natural to wonder what’s causing the issue. Is it something on our end? Or maybe it’s a problem with Sony’s servers? It’s like a roadblock that pops up just when you’re all set to dive into some epic gaming action. Seeing that error message saying “Can’t load CE-112840-6” can be a real bummer for any gaming enthusiast.
But fret not, Below are some troubleshooting steps we can take to try and tackle this playstation can t load ce-112840-6.
How to Fix PlayStation Store Error CE-112840-6
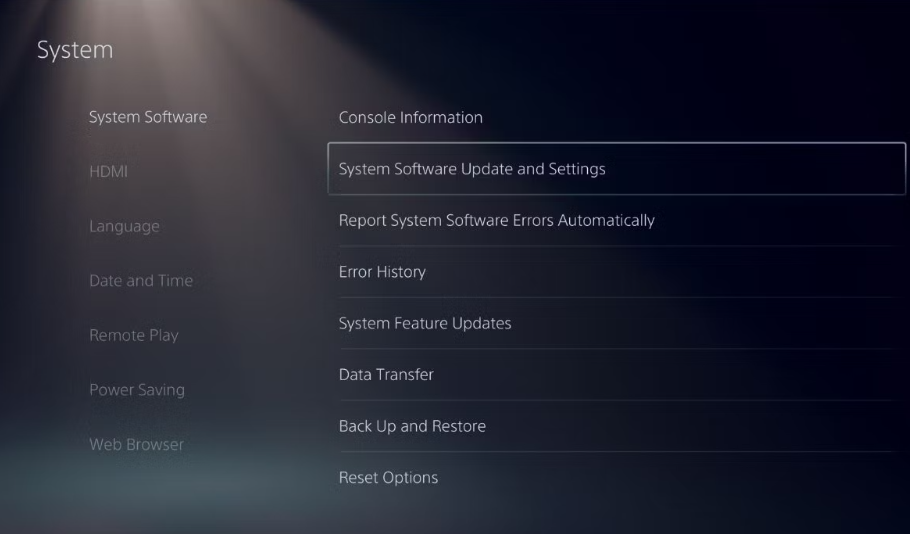
Alright, now that we’ve got a better grasp of what could be causing the CE-112840-6 error, let’s dive into some practical troubleshooting steps to fix it and get you back to gaming bliss:
Check the PlayStation Network Status: First things first, let’s check the PlayStation Network Status. Before attempting any fixes, it’s a good idea to see if the issue might be on Sony’s end. You can do this by visiting the official PlayStation Network status page or checking for updates on social media platforms. Sometimes, server problems can trigger the error, and it’s always helpful to know if there are any ongoing issues.
Test Internet Connection: Next up, let’s talk about your internet connection. A stable and optimal speed connection is essential for a smooth gaming experience. Perform a speed test on your console or any other device connected to the same network. If you notice significant fluctuations or low speeds, it might be time to consider resetting your modem/router or reaching out to your Internet Service Provider (ISP) for some assistance.
Transition to a wired Internet connection: One common culprit behind this pesky error is a weak or non-existent internet connection. So, to avoid unnecessary trouble, the first thing you should do is check your internet connection.
If your console is currently connected to WiFi, consider making the switch to a wired connection by connecting it directly to your router with a cable. This can provide a more stable and reliable connection, which might just be the key to resolving the CE-112840-6 error.
Unplug any external storage devices: First, unplug any external storage devices connected to your PS5. Now, turn off the PS5 completely.
After a brief pause, reconnect your external storage device to the console. Turn on your PS5 again. Try reinstalling the game that was causing the CE-112840-6 error at this point.
When your game installation is complete, turn off the PS5 once more. Now, plug in your external hard drive again and power on the PS5. You might see an alert about having two copies of the game installed.
Don’t fret if you see this alert. Just follow the prompt to remove one of the game copies. Remember to remove the copy from the external drive, not the internal one.
To ensure everything runs smoothly, delete the game from your PS5’s internal storage. Once you’ve done that, restart the console.
After the restart, reinstall the game one more time. This should get everything back to normal, and you’ll be ready to dive back into your gaming adventures!
Verify the version of the system software: It’s essential to check if the system software is up to date. If not, you can easily update it. Just follow these steps:
- Click the PlayStation button on your controller inorder to grant an access to the home screen.
- Scroll up to the Function area and choose “Settings.”
- From the list of options, select “System.”
- Find “System Software” and press on it.
- On this screen, you’ll see the current system software version. If there’s a newer version available, you’ll have the option to update the system software.
- If there is any update, press “System Software Update” and be sure to follow the on-screen guide in order to complete all the update process.
Remember, keeping your system software up to date is crucial as it can improve your console’s performance and fix any issues you might encounter. Just be sure to back up your saved data before updating, as the process may delete some data. It’s always better to be safe!
Update System Software: Keeping your PlayStation console up-to-date is vital. Always verify for system software updates and install them. This ensures that your console is compatible with the latest services and features, and it helps eliminate potential software-related issues that could be causing the error.
Check the system storage: You need to check the amount of free space on your PlayStation 5 console to make sure there’s enough room for everything. Here’s how you can do it:
- Click on the PlayStation button on your controller so you can be directed to the home screen.
- Look for the Function area and choose “Settings.”
- From there, select “System.”
- Next, click on “Storage” to see the storage breakdown and how much is being used.
- If you find that your system storage is running low, don’t worry! We can free up some space by getting rid of unnecessary files. Here’s what you can do:
- Still in the “Storage” section, go ahead and pick “Applications” to see a list of your installed apps.
- Select any app that you want to remove or move to an external storage device.
- Then, choose “Manage,” and you’ll get the option to either “Move to External Storage” or “Delete” the app.
With these steps, you’ll have more space to enjoy your games and media without any storage concerns.
Rebuild your database: Here’s how you can rebuild the database on your PlayStation 5:
- Go to the home screen by clicking the PlayStation button on your controller
- Look for the Function area, and select “Settings.”
- Now, choose “System” from the options.
- From there, pick “System Software.”
- Afterward, press “System Software Update and Initialization.”
- You’ll see the option to “Rebuild Database.” Just select it, and follow the on-screen instructions to proceed.
Keep in mind that rebuilding the database will scan your system storage and create a fresh database of all the content on your console. This can actually improve your console’s performance and resolve any issues you might be facing. However, it’s essential to know that this process may take a while, so make sure you have enough time set aside for it. Also, be sure to save any important data because rebuilding the database might delete some data.
Restart Console and Router: Sometimes, the good ol’ restart can work wonders. Power off your PlayStation console, unplug it from the power source, and give it a minute to take a breather. While you’re at it, power off your modem/router as well. After a short break, reconnect everything and power on both the router and console. It’s like giving your gaming setup a fresh start.
Verify DNS Settings: If the error persists, it might be worth verifying your DNS settings. You can try manually inputting the Google Public DNS (Primary: 8.8.8.8, Secondary: 8.8.4.4) or OpenDNS (Primary: 208.67.222.222, Secondary: 208.67.220.220). This step can potentially resolve any DNS-related issues that might be causing the error.
Clear Cache and Cookies: Cached data and cookies can sometimes be sneaky culprits. Clear them out on your console to ensure they’re not interfering with the functioning of the PlayStation Store. Once you’ve done that, try accessing the Store again – you might find that the error disappears.
Disable VPN and Proxy: For those using a Virtual Private Network (VPN) or proxy on their console, disabling them is worth a shot. These privacy tools can occasionally cause communication problems with the PlayStation servers, resulting in the error. Give it a try and see if it helps.
Check for Account Issues: Lastly, let’s make sure your PlayStation account is squeaky clean. Check for any pending payments, failed transactions, or suspicious activities. Resolving any issues associated with your account can help eliminate any potential account-related problems that might be contributing to the error.
There you have it – a comprehensive set of steps for Playstation store ce 112840 6 fix and get your PlayStation Store up and running smoothly.
Perform a factory reset: Here’s how you can perform a factory reset on your PlayStation 5:
If none of the previous steps helped fix the issues you’re facing, you might want to try a factory reset. Just remember that performing a factory reset will wipe out all data on your console, including saved games and apps. So, before you proceed, it’s crucial to back up any important data you want to keep.
Here’s how to perform a factory reset:
- To go to the home screen, First, click on the PlayStation button on your controller.
- Look for the Function area and select “Settings.”
- Then, choose “System” from the options.
- Next, pick “System Software” from the list.
- Now, click on “System Software Update and Initialization.”
- You’ll see the option to “Restore Default Settings.” Select it, and just follow the on-screen instructions to start the factory reset.
Keep in mind that a factory reset will erase everything on your console and revert it to its original factory settings. It’s a helpful step if you’re experiencing issues that can’t be fixed otherwise. However, be ready to set up your console again after the reset, including your user account, network settings, and any other preferences.
Playstation store ce 112840 6 Reset
Now, when we talk about a reset, we’re not talking about giving up on your gaming dreams altogether. No way! It’s all about giving your console and network a little break, like hitting the refresh button on your gaming setup.
First things first, let’s take a moment to breathe and step away from the console. Power off your PlayStation, unplug it from the power source, and give it a minute or two to relax. At the same time, turn off your modem/router – let them both take a breather together.
Once you’ve given them their little break, reconnect everything and power on both the router and your beloved PlayStation console. It’s like a fresh start for your gaming adventure!
By doing this reset, you’re giving your console and network a chance to sort out any temporary glitches that might be causing the CE-112840-6 error. It’s like clearing the cobwebs and starting afresh, hoping that this time, everything falls into place.
And hey, if the error persists, don’t give up just yet! Remember that technology can sometimes be finicky, but with a bit of patience and perseverance, you’ll likely find a way to overcome it.
So, the next time the CE-112840-6 error tries to dampen your gaming spirits, don’t fret! Give your PlayStation console and network a little reset.
CE-112840-6 Reddit
The CE-112840-6 error on Reddit has been a topic of discussion among PlayStation users on the platform. Users who encounter the CE-112840-6 error often turn to Reddit to find answers or to see if others are facing similar issues. They might post questions in relevant subreddits such as r/PS5 or r/PlayStation asking for advice or sharing their frustrations. This creates a sense of camaraderie among fellow gamers who can relate to the shared struggle of dealing with the error and finding ways to overcome it.
In these Reddit discussions, users often share their experiences and provide possible fixes they have discovered through their own troubleshooting efforts. They might also offer tips on how to check the PlayStation Network status, perform internet connection tests, update system software, and clear cache and cookies. These shared insights can be immensely helpful for others encountering the same error and looking for solutions.
Moreover, Reddit allows users to engage in back-and-forth conversations, allowing for real-time troubleshooting assistance. When a user posts about the CE-112840-6 error, others can comment with potential solutions or ask for more details to better understand the issue. This collaborative effort often leads to a more comprehensive understanding of the error and a wider range of possible fixes.
Where to buy Playstation plus membership?
You can buy a PlayStation Plus membership from various places, and one of the trusted options is ElectronicFirst. ElectronicFirst offers 3 Months PlayStation Plus membership and 12 Months PlayStation Plus membership codes at competitive prices, providing you with a convenient and reliable way to access the benefits of PlayStation Plus.
In addition to ElectronicFirst, you can also purchase PlayStation Plus memberships from the PlayStation Store, online retailers like Amazon, Best Buy, Walmart, GameStop, as well as physical retail stores that sell gaming-related products.
Conclusion
In conclusion, the CE-112840-6 error on the PlayStation Store can indeed be a frustrating roadblock for passionate gamers. However, armed with the knowledge gained from this article, you now have a clearer understanding of this pesky error and the various factors that can trigger it.
Remember, when facing the CE-112840-6 error, it’s crucial to approach the troubleshooting process with patience and a systematic approach. It’s important to remember that the solutions discussed in this article are community-driven and might not always work for every individual. If you find yourself overwhelmed or unable to resolve the error, don’t hesitate to reach out to Sony’s official support channels for assistance.
By following these steps and maintaining a positive, persistent attitude, you’ll increase your chances of conquering the CE-112840-6 error and restoring seamless access to the PlayStation Store.
Discover a wealth of knowledge on fixing guides, PC gaming tips, and “worth a buy” episodes by visiting Electronic First Blog. Also, don’t forget to explore discounted game keys at ElectronicFirst.com.
Also if you’re interested in earning with Electronic First as soon as today, check out our affiliate program. You can share your link with friends, family or anyone. Sign up today to reap the rewards!